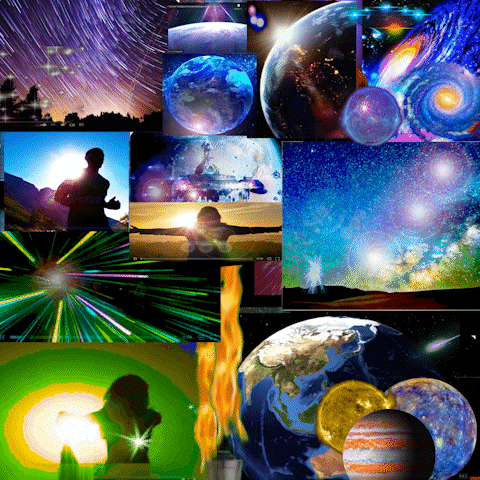Мои картины/My paintings
Моя методика работы с изображениями в фотошопе
САМЫЕ ВАЖНЫЕ РЕКОМЕНДАЦИИ
Красочность часто до предела в Raw, даже если лица людей станут красными. Красное обвести и сменить цвет, зато фон, природа красочные и одежда.
Вокруг светил, луны, солнца обводить кольцо осветление, потом размытие. Получается как свечение.
Градиент- радужные концентрические круги, в центра красное пятно. Искусство это пятно прятать, как и часто внешний красный круг. Или потом менять из цвет на изображении.
Регулировка резкости – вначале чуть сдвинуть на этой шкале, потом ниже Радиус поменьше выставить, потом снова регулировку вправо, обычно до конца.
При поиске в https://in.pinterest.com открыть выбранное фото, а потом обратно вернуться, иначе
Не рекомендую Скачивать фото с Интернета. Лучше открывать их на мониторе высшего разрешения, растягивать, а потом скриншотить весом в несколько мегабайт. Иногда будет лучше оригинала при распечатке, после обработки спец.плагинами.
Для оцифровки ваших семейных фото рекомендую фотографировать их хорошей камерой через большую лупу.
Делаем Блики, а потом на них звездочки StarFilter Pro.
Когда точечная восст. кисть не помогает. Удаление пяти на коже, удаление названий и линий после сканирования в ютубе – лассом обвести каждую линию по отдельности, чтобы не было потом искажений. Правой кнопкой мыши Выполнить заливку- «С учётом содержимого», т.е. просто нажать на Enter.
Когда трудно выделять извилистый фон объекта ластиком разного размера, то быстрее объект обвести лассом и вырезать, вставить на новый фон! А лассо это ведь стрелка с острым концом, ей легко обводить. Обводить границу контора линией намного легче, чем вырезать площади фона кругом ластика. Другой вариант – обвести лассо контуры вырезаемого фона и нажать Delete.
Края фото часто имеют цветные глюки. Чтобы отрезать из как можно тоньше и аккуратнее, расширьте холст и на край просто придвиньте фото.
При сканировании с экрана нередко возникают значки прямо на картинке, в этом случае после щелчка мыши курсор-крест сразу не наводить на картину, а держать в стороне, а потом сдвинуть.
НАСТРОЙКИ ФОТОШОПА
Настройки – Производительность – История действий ставить более 80. В настройках Рабочие диски выставлять все кроме С, чтобы хватало места не было красной полосы извещения в проводнике. Для отмены большого числа операций нажимать быстро CntrZ.
«Файл Открыть как» - тогда видны миниатюры для выбора файлов.
Лассо на расстоянии с захватом фона обводить объекты, фигуры, потом менять отдельные цвета, получится цветное облако.
Размер холста для создания композиций нескольких изображений увеличивайте в любую сторону Рамкой, тяните сторону.
Растягивать части изображения Фильтры-Пластика- размер Кисти.
Чтобы выровнять вставляемые картинки строго прижатыми к другим картинками или к рамке холста, использовать клавиши сдвига, руками не получится точно.
Для точной обрезки краев Рамкой увеличивайте масштаб.
Для лучшего просмотра, увеличения и выбора файлов изображений неудобна экранная лупа. В FastStone Image Viewer - настройки - размер Миниатюр по максимуму. В этой программе видны миниатюры всех популярных форматов! В ней можно переименовывать файлы.
Тяжелые картинки медленно загружаются в браузере сверху вниз, это их признак.
Чтобы точнее и экономичнее обрезать края картины Рамкой, оказывается можно её концы двигать Стрелками клавиатуры, но только в противоположном направлении.
При создании коллажей очень много файлов, они начнут путаться, поэтому создать огромный холст и в него поместить варианты композиции, там же их редактировать.
Переносите между слоями и файлами выделения Восстанавливающей Кисти!
Редактируйте вставляемые в коллажи объекты при конечном масштабе, т.е. обычно уменьшенные.
Слои-Объединение с Предыдущим только если между ними не мешают отключенные слои, их переставить.
Для нескольких изображений, слоёв можно один раз одно редактирование сделать, шифтом выделяя.
Нет ни одного фото или коллажа, раскрывающего сущность известных исторических личностей.
ПОИСК
Подбирать картинки для фона портретов с ключевыми изображениями вверх и по бокам, а не снизу и по центру. У меня есть отдельная библиотек с темами «Небо, Небо драматическое, Небо ночнеое и вечернее, Солнце, Сияние лучей, Эзотерика, Узоры, Водные, Море с солнцем, Цветы, Радужное небо и радуги, Солнце с радугой, Космос, Огонь и факелы, Небо с птицами…»
При сканировании с https://www.pinterest.ru/ открывать ссылку в новой вкладке.
Фото лучше сканировать с увеличением масштаба экрана. Чтобы увеличить фото в браузере, правой кнопкой «Открыть в новой вкладке», где она будет больше увеличиваться.
Поиск в браузере начинается по ключевым словам, но при открытии выбранного фото в правой части там далее под картинкой появляются ассоциативно похожие изображения, и это поиск лучше, чем по словам. Поэтому открывать надо картинки не только «хорошие», но и некачественные, но дающие ассоциативный задел.
Использовать побольше разных браузеров, посвятить их отдельным темам готовящихся картин, чтобы были сохранены ключевые ссылки. Сразу всё просмотреть невозможно, нужно оставлять хвосты для будущих просмотров-поисков.
Только в браузере Firefox можно плавно увеличивать картинки для скриншота, так, чтобы картинка растянулась почти на весь экран.
Расширение увеличения изображения Imagus для Firefox
В Хроме установите это расширение https://chrome.google.com/webstore/detail/image-downloader/cnpniohnfphhjihaiiggeabnkjhpaldj/related
Многие специфичные виды изображений нельзя найти из-за того, что публикации их специфично не характеризуют. Например, прибой на мелководье в виде языков. Будучи найдено хоть одно фото, нужно скопировать ссылку, в браузерах по ней появятся аналоги.
Искать на китайском, испанском и др. языках.
ССЫЛКИ НА АНАЛОГИ ТЕМАТИЧЕСКИХ ИЗОБРАЖЕНИЙ
Арки-тропинки, аллеи цветов https://www.pinterest.com/pin/137430226104201780/
Языки- пучки цветов https://br.pinterest.com/pin/685532374520844942/
Ковры цветов вертикальные https://br.pinterest.com/pin/235524255491671725/
Реки цветов https://www.pinterest.com/pin/201606520794208575/ https://www.pinterest.com/pin/54676582945839465/
Зелёные массивы трубы, ступени https://www.pinterest.com/pin/312015080424489381/
Длинные цветы https://www.pinterest.com/pin/703476404273462236/
Макроступеньки, складки гор https://www.pinterest.com/pin/58054282682098576/ https://www.pinterest.com/pin/309129961922637370/
Одежда феи с цветами https://www.pinterest.ru/pin/161918549074524872/
Ключевые слова Artificial Vertical Garden/Wall
НАСТРОЙКА ФОТОШОПА. Обработка файлов- Длина списка недавних файлов- поставить более 60.
СКРИНШОТЫ С ЭКРАНА
У хорошей картинки отдельные хорошие детали увеличивать и скриншотить отдельно.
Наиболее качественные фото выставлены на сайте https://www.pinterest.com/ с хорошим поисковиком. Здесь фото также лучше растягиваются. При поиске уменьшить экран, чтобы было видно больше фото, открывать в новой вкладке. (Когда много аналогичных фото, то мх перебирать не убирая максимального увеличения изображения (колесико мыши с Cntr). При этом в окне будет узкий вертикальный ряд из двух фото в ширину.
Рекомендую программу faststone-capture.
Выбрать Прямоугольник, четвертый вправо в меню. Она поверх экрана, не надо включать при новой картинке. Весит всего 3,5мгб.
После рубрики поиска «Картинки» нужно открывать первоисточники и там предельно увеличивать на экране монитора с высоким разрешением. Получается в 3-5 раз качественнее.
Накладываем прозрачную копию картины или её часть на картину. Чтобы убрать плохую часть картины, копируем её, накладываем хорошую часть, затем Восстанавливающая кисть для сглаживания границ.
Восстанавливающая кисть – можно ей размножать, правда с искажениями. Точечная восстанавливающая кисть копирует в буфер памяти и переносит в другое открытое изображение.
При скачке с Интернета, скринщоте с экрана файлы сохранять в tif чтобы они были видны в проводнике. Чтобы перевести большое число файлов и даже папок в tif, скачайте прогу AVS Images Сonverter. Сэкономите уйму времени. При этом вначале папки внутри папки конвертировать. Открывать папку, внутри которой другие нельзя, все содержимое смешается, нужно открывать не как папку со Shift.
После конвертации удалите все файлы в окне программы – Удалить-Все. Это не затронет файлов в вашем компе. Для удаления ненужных файлов в старых форматов их по одному выделите Cntr и одним нажатием удалите. Если их много, то в поиск вставить *.jpg и потом удалите выборку. Чтобы после первого раза каждый раз не писать *.jpg, щелкните мышкой внутри папки и потом справа вверху в углу в окне поиска выскочит каталог слов для поиска, то есть увидите *.jpg.
Файлы для просмотра открывать в программах, где есть быстрая интерсная редакция, отсутствующая в фотошопе или более удобная- освещение, цветокоррекция и пр.
Чтобы много раз применить Градиент в «Стиле слоя», а именно, более 8 раз, - уменьшенную копию картину куда-нибудь вставить и объединить слои. А проще Слои-Выполнить сведение- превратить Фон в Слой, убрав замочек, тогда справа в вертикальном меню очистится слой и снова можно наложить градиент.
Второй инструмент сверху это рамка. Квадрат или овальная. Выделенную область нельзя снова в Стиле слоя обрабатывать, то можно Микширование каналов и др.
Ластик- волшебная палочка- Меню вверху-Точка это позволит стирать мелкие объекты без повреждения рисунку
Определить узор – изображение для размножения.Восстанавливающая кисть-в верхнем меню размер и наименование Узора. Узорный штамп не даст поворота объекта.
Когда много слоев, то новый слой-картину сложно вставлять – она попадает глубоко вниз и может быть не видна или не добраться до нее мышью. Поэтому вначале справа в ленте слоёв встать курсом на самый верхний слой. Чтобы быстро перенести слой на самый верх, когда их десятки, его скопировать, удалить, поставить курсор на самый верхний слой и ставить.
Переоткрывать в первоисточнике для лучшего разрешения нужно не вертикальные, а горизонтальные вытянутые картины.
КАК ДЕЛАТЬ ПАННО
Выделить много разных изображений, слоёв сразу для общего редактирования (размер, яркость, подгонка к раме) можно не только шифтом, но просто мышь.
(Вы вставили контрастный объект другой окраски. Чтобы сгладить – сделайте пограничную зону, восстанавливающей кистью копируя из исходного изображения в новое и наоборот.)
ВЫДЕЛЕНИЕ ОБЛАСТИ
Быстрое выделение - ставить интервал 1%. Оно хорошо тем, что можно кусочками выделять, обходя размытые границы объектов.
Вторая сверху в боковом меню. Выделенная область меняется Коррекция- Цветовой тон, Цв баланс, Микщированием Каналов, фотофильтр. После выделения область можно Копировать и вставлять уже в любое другое место, причем с изменением размера, поворотом, отражением, прозоачностью - в отличие от Точечнй восст. кисти. Узкие полосы можно делать только строго вертикально или горизонтально, для этого приходится поворачивать картину.
Объединить все слои, скопировать, отменить и в первый нижний слой вставить из буфера памяти копию картины, потом её уменьшить.
Нужные куски картины очертить Лассо, щёлкнув мышью в смыкании траектории, потом Скопировать и Вставить. На полученном новом слое редактировать, особенно градиентом. Потом вставить в исходную картину, в т.ч. можно для замены сверху старого объекта. При четком контуре обвести лассо грубо, потом после копирования Волшебный ластик к примеру. Так как обводить контур лассом трудоёмко.
Или Скопировать на новый слой, потом снимаем галочку с исходной картины, там отредактировать, при этом в исходной картине выделенный фрагмент сам изменится, можно также перенести на новое место.
Как в Фотошопе убрать надпись с картинки. Выбираем инструмент Lasso Tool/«Инструмент “Лассо”» и мышкой обводим надпись. После этого кликаем правой клавишей мыши по выделенной области и выбираем пункт меню Fill/«Выполнить заливку»
Если круглую область несколько раз усилить жёлтым, то получится солнце.
ЗАМЕНА ФОНА И УДАЛЕНИЕ ТЁМНОГО
Фильтр- Камера Raw- Цветокоррекция- Тень меняет цвет!
«Замена неба» меняет не только небо, а любой фон с четкими границами.
При обрезке фона волос, цветов и др. мелких деталей можно цвет фона обесцветить, снизить насыщенность до нуля через Коррекция- Цветовой фон. А потом размыть границы.
ПЛАГИНЫ
ФИЛЬТРЫ-ПЛАСТИКА- Сморщивание даёт волнистую укладку волос. Выпучивание и верхняя кисть.
Редактирование-Замена неба. Коррекция переднего плана – чаще всего ставить Умножение. Повторить команду – тогда белые клетки уменьшаются вокруг объекта.
КОРРЕКЦИЯ ЦВЕТА
Справа Непрозрачность регулируется двумя ползунками, но в сложной картине цвет оказывается разным! Нижний сильно искажает цвет.
Редактирование-Замена неба
При многоцветной коррекции всегда меняется локально освещение!
(В Микшировании Каналов после коррекции двух или нескольких разных цветов можно снова переходить на коррекцию первого цвета, это не будет возврат к прежнему. Так можно до бесконечности.)
Наполнить белые и блеклые части в Коррекция- Цветовой тон, двигая только один ползунок Насыщенность вправо.
В Точечную Восст. Кисть для размешивания добавляйте посторонние цветные кусочки, тогда будет новое качество!
Вначале резкость, освещение, Тени, Текстура и только после всех коррекция цвета, Красочность, насышенность. Насыщенность до включения цветокоррекции, Красочности не портит, делает светлее и резче. «Белые» с индикатором Влево улучшают контраст при избытке белого и дают цветные желтые пятна.
Коррекция-Выборочная коррекция цвета. Незаменимый инструмент для самой утонченной доводки цвета. Вначале коррекция отдельных цветов, потом Черный, только потом Нейтральный. Белый для света.
((Чтобы белые и чёрные объект сделать цветными, двигать индикаторы Белого и Черного. Черный влево можно сделать красным, зелёным или синим. Белый вправо голубоватым, пурпурный, желтый. При этом один из оставшихся двигать влево, цвет поменяется на зеленый или фиолетовый!))
Чёрный фон иногда удаляется через Нейтральные.
Белые полосы и области можно переделать в цветные так - убрать Выборочная коррекция-Белый и потом Красочность.
«Точечная восстанавливающая Кисть» - ставить жесткость 11%, заменить грубый Режим «Нормальный» на мягкие. Снижать ей яркость Блика, например.
(На голубом небе можно нарисовать размытое солнце с помощью овальной области, осветления, насыщения желтым, зелёным и красным цветом.)
КОРРЕКЦИЯ ПОРТРЕТОВ, ЛИЦА
(Для удаления пятен, морщин, грубой зерностости выделять область и Текстуру вправо, Уменьшить шум. )
https://9may.mail.ru/restoration/
УПРОЩЕННОЕ ОБЪЯСНЕНИЕ ТРАДИЦИОННЫХ ИНСТРУМЕНТОВ
Чтобы вырезать круг, нарисуйте его инструментом Эллипс с зажатым Schift. Потом правой кнопкой мыши меню- выделить область – скопировать – вставить на новый слой
В современных версиях Photoshop мы можем изменить любую из заранее установленных комбинаций клавиш. Редактирование- внизу Клавиатурные сокращения. Свободную Трансформацию добавить CntrA, последняя неважная функция будет отменена.
Цветовой тон- Cntrl U Цветовой баланс Cntrl B. Выборочная коррекция назначить Ctrl F1.
Фильтр- Камера Raw- назначить Cntrl 1.
Наложение градиента установить как Ctrl+Q
УДАЛЕНИЕ
Отрезайте часть холста по вертикали или горизонтали Рамкой.
Если пропал контур ластика в виде круга, вместе которого прицел-крест, то выключите CapsLook.
Фоновый ластик и Волшебный ластик позволяют стирать части изображения на основе цвета, которого вы коснулись своей мышью.
Фоновый ластик стирает только цвет фона, а другие цвета не затрагивает. аккуратно стирает фон около шерсти, волос и меха именно Фоновый ластик
ТОЧЕЧНАЯ ВОССТАНАВЛИВАЮЩАЯ КИСТЬ
Имеет много настроек в начале верхнего меню. Чтобы сделать переход между разными цветовыми областями, нужно много вращать по кругу кистью между границей, возникнут промежуточные усреднённые зоны.
СТИЛИ СЛОЯ И ГРАДИЕНТЫ
В настройках «Наложение градиента» поставить галочку в «Выровнять по слою».
Градиент не работает на часть картины, поэтому нужно выделять в отдельный слой и другие слои отключать.
Число используемых градиентов можно увеличивать до влсми, для этого напротив надписи «Наложение градиента» справа нажать на Плюс (крестик). Среди режимов наложения два самых важных - Перекрытие и Экран, так как они не мало портят и усиливают цвета всего изображения. «Разница» даёт сквозной свет! «Разделить» выделяет отдельный цвет. С «Инверсией» также.
Слабый градиент можно дублировать и повторить.
При открытом в меню градиенте можно курсором Передвигать световой контур! В том числе в стиле Угловой.
Нажать на полосу выбранного градиента. В новом меню ставить Шум и Плавность вправо сдвинуть, чтобы вышло несколько полос.
В последних версиях фотошопа Стили слоя-Текстура можно менять. Открыть собственные узоры, фракталы, уменьшить их до 5-12мм, выровнять в квадраты или круги, Редактирование-Назначить узор
Внутренняя тень – через непрозрачность ослабить и примерно правую половину картины затенить. Выбрать контур!!
Наложение градиента- Стили-Зеркальный две полоски радугой- Угол
Тиснение- световыми лучами, макс глубина. Контур глянца
Наложением Узора через Стиль Слоя легко размножается узор на картину, если поставить 1%
Ввиду частого использования назначить клавишу для Градиента как Cntrl Q (Редактирование-Клавиатурные сокращения).
Для наложения градиента на отдельный объект-слой другие слои нужно на время выключить.
Угловой градиент также регулируется стрелкой круга и реже ползунком. Можно применять его 2-4 раза, разбивая изображение на пересекающиеся сектора, двигая стрелку круга.
(Розовый и иной вызывающий круг градиента прятать в контурах, варьируя размеры и передвигая его.)
БЛИК
(Filter/Фильтр -> Render/Рендеринг -> Lens Flare/Блик). Бликом хорошо убирать тени и черноту. Блики ставить после Градиентов, так как они оживляют лучи градиентов. Поэтому если много бликов, то вся картина должна быть обставлена градиентами, даже если они не видны толком.
Не рискуйте ставить блик в слоях, лучше все слои отключите и сохраните. Выбивает.
Блик в виде шара уже шаблонен- часто используют, поэтому его контур размыть. Или выделить регион и убрать красный цвет. Можно затемнить и затереть и размыть светлый шар, оставив только пурпурные кольца.
Большими кругами осветлитель и затемнитель. Блик рядом копируя, сохраняется освещенность и его можно превратить в пузыри. Открыл способ как перемещать Блик и его огромное отражение (шары) в любое место!
Коррекция - ТениСвета только с Дополнительными параметрами работать.
Чтобы Блик не вызывал сбой, файл нужно правильно открывать – на второй позиции. Блик иногда не блестит, но зато создаёт вокруг широкую дымку, туман. Из блика можно «раздуть» огонёк.
После стирания или ослабления блика созданные им на расстоянии круги остаются!
Чтобы от блика протянуть луч меньшей яркости, я придумал два способа.
(Между двумя или несколькими рядом стоящими бликами сделайте световой шар Осветлителем, получится общий световой поток, а блики перестанут вызывающе выделяться.)
Одним инструментом «Свободная трансформация» можно и вращать, если оступить в сторону от объекта и нажать мышь, появится стрелка поворота.
Помещайте Блик на края объекта с пустотой, устраняется розовый круг.
Запирание сильного света полупрозрачными наложениями, рядом будет размытый розовый свет.
Чтобы блик повторить 4 раза Меню сверху-Изображение-Вращение. Усилить яркость, чтобы появились розовые круги и Затемнитель на белое пятно, кругами оконтурить.
Изображение можно вытянуть, меняя размер, а затем подгоняя холст.
(Шар блика сильно увеличиваем шаром Осветлителя.)
На Блик из Рендеринга накладывать другие светящиеся объекты, иначе Блик будет «мозолить глаза» как тупой шаблон. Если Блик за пределами картины и очень яркий и большой, то на картине появляются сферы-отражения!
Блик можно 4 раза использовать, если Трансформация-отразить по горизонтали, вертикали
При работе с большими файлами фотошопа диск С забивается временными файлами tmp на многие гигабайты, удалять вручную так C:\Users\Sergei Ivlev\AppData\Local\Temp
(Блик можно двигать в любую часть картины, в правом окне блика. Новый блик делать так – тянуть мышью имеющейся блик. Однако надо открывать файл с выбором второго пункта «Назначить профиль рабочего пространства RBK». Иначе вместо блика будет сбой программы без сохранения файлов.)
ОСВЕЩЕНИЕ и CAMERA RAW
Можно к имеющейся обычной темы прибавлять светлую осветлением фона
Двигайте ползунок Текстура влево, чтобы сгладить неровности изображения, размыть.
(Каждый цвет в отдельности можно усилить или ослабить, выбирая его в Коррекция-Цветовой тон/Насыщенность ползунком Насыщение. Причем можно повторять. При повторении слабого цвета в конце концов появляются Блёстки!)
Чаще всего все картины улучшать начиная с Camera Raw. Причем вначале Тени, Затемнения, потом Текстура, Четкость, Убрать дымку. Контрастность.
Для удаления мелких зёрен, царапин, пятен Детализация-Уменьшение шума
Вокруг источника света делать разноцветную область ослабления света выделением Лассо и Заливкой с учетом содержимого, потом усилением яркости, сменой цвета.
Улучшение красочности часто ведет к тому что тела человека становятся красноватыми. Не страшно – выделите и смените на желтый. Для очистки кожи ослабить Жесткость Осветлителя. Но нажимать, а не водить!
Экспозиция, верхний ползунок вправо поможет сделать объекты прозрачнее!
«Тени» убирает затемнения. Светоэффекты Camera Raw –Разбиение тонов-Тени
Осветлителем и Затемнителем делать тени и просветы.
В Коррекция в стиле «Цветовой тон» примннять «Желтый»
Добавление локального освещения через Фильтр Camera Raw - Дымку влево
Для осветления темных участков применять два масштаба кисти. Самые тёмные участки осветлять «пулемётом», частыми нажатиями. Осветлять прежде всего контуры объектов.
Красочность влево ползунок сбрасывает тени, осветляет и размывает типа акварели
Вместо освещения можно делать яркие облака или полупрозрачных светящихся объектов - огня, луны. Тени по периметру сделать комбинируя Осветлитель и Затемнитель.
Затемнение делать Экспозиция- Сдвиг влево и Гамма-коррекция вправо одновременно.
Стиль слоев- Градиент- Стиль- ромб,для центра картины, зеркальный…
Освещение делать в Стиль слоев-Градиент с помощью изображения из трех полосок, средняя которая очень яркая, красная, жёлтая.
«Экспозицию» часто применяю два раза. Вначале Гамма-коррекция ползунок влево, чтобы осветлить тёмные места. Потом после нескольких других операций этот ползунок вправо для контрастности и самый верхний ползунок чуть вправо для яркости.
Копируя солнце Восст.Кистью её накладываем и получаем Освещение полупрозрачное. Солнце внутрь себя с уменьшением получаем слои. Также в ней в меню справа выставляем Узор и из собственных наборов размножаем.
Восстанавливающую Кисть после скриншота Alt можно уменьшать в верхнем меню слева, создавая разнообразие, полутени, силуэты. Много раз щёлкая в одно место, получим композию.
Меню справа Слои-Каналы поднять стрелкой максимально вверх. Верхний выбор цвета редко использую.
Выборочная коррекция цвета- Белый- Черный слева, тогда могут блестеть объекты
Как дважды использовать Стили слоя- Градиент? Скриншотом новый файл сделать.
Если выделить фрагмент, то можно снова использовать Градиент, Фильтр Camera Raw, Цветовой тон-Баланс и др.
Узорным штампом можно рисовать верёвки, линии с узором Сжатых Точек.
По главной диагонали, обычно с верхнего левого угла вниз в правый, располагать тему- похожие классы объектов.
две диагонали должны структурировать коллаж
Однотонную цветную картинку всегда можно сделать разноцветной через Микширование каналов
Контрастность при однородном заплыве той или иной краски делать Выб коррекция цвета-Черный для этой краски.
ТЕНИ, СИЯНИЯ, БЛЕСК
Фильтр Camera Raw позволяет убирать темные места, перемещая ползунки Тени и Затемнение вправо. «Белые» влево до конца вскрывает затёртые детали в старых фото. Тени/Света – дополнит. Параметры- самый верхний ползунок вправо. Улучшение контрастности и резкости за счет Затемнение влево.
«Свет» усиливает имеющееся свечение. При работе с этим фильтром корректировать размер изображения через Альт и колесо мыши.
Самые тёмные места можно разбавлять большими кругами, получаемыми при частом нажатии на одно выделенное место Осветлителем. Можно от круглых объектов Затемнителем делать тени.
Тени внутренние эффективнее всегда для непрямоугольных, овальных объектов.
Тени и свет делать затемнителем и осветлителем.
Тени/свет - Дополнительные параметры поставить– не нужно каждый раз настраивать и больше изменений. Там самый верхний ползунок вправо позволяет убирать тёмные места.
Лучи делать полупрозрачными, потом Фотофильтр-Глубокий жёлтый
РЕЗКОСТЬ И КОНТРАСТНОСТЬ
Выборочная коррекция цвета-Чёрный- Вправо до конца. Фильтр Camera Raw «Свет» влево это чёткость и резкость тоже.
МАКРОСЫ
Операции находятся в Окне. Для Блика назначить клавиши Shift F2.
ДЕФОРМАЦИЯ
Если подвести указатель мыши к любой вершине рамки трансформирования, то он примет вид изогнутой стрелки, перемещение которой приводит к повороту фрагмента.
Перед тем как повернуть фрагмент, можно сместить центр поворота — для этого необходимо сместить в требуемое место центральный маркер рамки. Клавиша Shift позволяет сохранять пропорции фрагмента, а Alt выполняет масштабирование из центра.
Для наклона необходимо смещать средний или угловой маркер границы рамки трансформирования, удерживая нажатыми две клавиши — Ctrl и Alt
После сканирования фото тора, круглых объектов для размножения в фотошопе полученное изображение увеличить в 10 раз, чтобы больше вставить внутри. Он будет весить более 600мгб, плохо редактируется, не сохраняется даже.
Сохранение будет при квадрате 355см. Периодические перезапускать фотошоп, чтобы диск С и кэш не переполнялись. Теперь нужно придумать, как сжать тор, кольцо, сохраняя внешний большой радиус! Тогда уменьшенный тор можно больше раз вставлять вовнутрь, увеличивая число слоёв.
Когда идёт сбой, например, ластик или свободное трансформирование не работают, то надо щёлкнуть мышью справа на значок слоя. Или скопировать на новый слой, удалить старый. Или перевести файла в формат фотошопа psd.
Выделить часть длинной полосы – Выполнить заливку- Узор- Фрактал
Фотографии с двумя цветами, снятые цветной камерой можно сделать всегда многоцветными! В целом я создал свою оригинальную методику работы с фотошопом. Множество вариантов обработки просто запутывает, знание технических приёмов - это не методика!
Мелодия родственных образов, цветовой гаммы, эмоциональной окраски умонастроений
ПОИСК В браузере если хорошая Серия картинок, то нажимаем Ещё и выходим на новую страницу. В Хроме поиск Картинки не годится, нет аналоговых картинок.
Важно придумать наборы ключевых слов для поиска. Например, для ночных пейзажей «Таинство ночи», «ночные огни», Ночные силуэты, Сумерки. На русском, английском, испанском, китайском
Чтобы повторить по-иному наложение градиента, «заморозить» картинку, скопировав на другой слой, где прошлое забудется.
Последовательно операций важна. Вначале растрировать, потом Тени\Света, потом Экспозиция. Тени убирать в первую очередь. За исключением старых фото людей.
Стиль слоя- Наложение текстуры, в т.ч. полупрозрачной на черно-белые фото
Морщины убираются осветлением и Размытием. Размытие часто заменяет чересчур взрывоопасное Осветление.
Микширование каналов – это «атомная бомба», для кардинальной смены цвета. Выборочная коррекция – мягкая смена цвета.
Если выделение (Волшебная палочка) залезает куда не нужно, то эти области немного изолировать ластиком.
Цвет изображения иногда оказывается зависит от цвета слоя, который под ним
Чтобы черно-белое фото (снятые цветной камерой, например, памятники) сделать цветным, Фильтр-Camera Raw-Оттенок –Красочность, будут уже два цвета Выборчная коррекция- Нейтральные вправо-..
Открывать файл сразу как «Открыть как смарт-объект», так быстрее. Потом всегда Слои-Растрировать. Прежде всего все объект нужно превратить в смарт-объекты и Растрировать. Иначе не копируются и другие затруднения.
Часто не работают вдруг Ластик и Восстанавливающая кисть. Выделить всё-Копировать-Вставить в новый слой-Удалить прежний объект вместе со старым слоем. Иногда через несколько операций снова приходится повторить.
Изображение-Коррекция- «Сочность» самая щадящая операция, никогда не портит, можно ползунок вправо до конца. С неё можно начинать.
Для усиления насыщенности объект или картину копировать на саму себя, наложить, объединить слои, потом повторить. Часто можно слегка сдвинуть, чтобы были «фрактальные края», полутени периметра.
Для удаления надписей Точечная Восстанавливающая Кисть (ТВК) почти на одном месте. При этом она иногда начинает размножать объекты. Не обрезайте неправильные края исходных изображений – исправьте этой кистью. Ею можно Тянуть длинный след!
ТВК можно рисовать клочками, смывая границу краёв вставленных объектов, квадратов! Меняя размер операционного круга, меняется и полученные изображения.
Осветлителем можно сделать конусный пучок света, отступая шагами от светящегося круга и увеличивая диаметр.
ЦВЕТОВАЯ КОРРЕКЦИЯ
Одну команду нередко можно повторять, усиливая действие. Например, Коррекция-Цветовой баланс.
Коррекция-Выборочная коррекция цвета. Белые-Черный вправо устраняет белые пятна и полосы. Влево наоборот, усиливаем свечение и белизну.
Четыре цвета можно добавить вверху меню Фильтр Camera Raw
Не обращать внимание на яркость, её исправлять лучше в Мягком инструменте «Яркость=Констрастность»
Микширование каналов. После первого же удачного улучшения, закрепить OK, потому что легко сбиваются настройки цвета тут.
Блик высвечивает все свето-цветовые потоки, в т.ч. Внутреннее свечение.
Очень часто, но не всегда Коррекция-Тени/Света улучшают. Например, изображения солнца, плохие фото лиц людей.
Белые пятна убираются Фильтр Camera Raw- Белые, Свет влево, Красочность вправо
ПЕРО
Но что делать с объектами, имеющими искривленный контур? Вместо того чтобы кликать по следующей точке, зажмите и протащите точку – это создаст кривую линию. Если тащить курсор мыши вверх и вниз, изменится высота кривой. Если тащить влево или вправо, изменится крутизна, от прямой до резко выгнутой.
Когда вы зажимаете и перетаскиваете точку, чтобы создать кривую, то появятся направляющие прямые линии. Когда вы будете тащить точку, они покажут направление и степень изгиба кривой. Чтобы создать гладкую кривую, оставьте направляющие точки примерно на 1/3 длины расстояния до следующей точки. Если длина будет слишком большой, кривая выгнется в другом направлении.
Продолжайте размещать точки вокруг объекта. Ставьте новую точку каждый раз, когда нужно изменить направление. Кликайте, чтобы получить прямые, зажимайте и тащите, чтобы получить кривые. Когда обойдете весь объект, замкните контур, щелкнув по первой точке.
Когда контур будет завершен, перейдите к панели «Контуры» (это вкладка на панели слоев) и переименуйте контур, чтобы сохранить его. Если не сделать этого, он пропадет, как только начнете создавать новый
Инструмент Градиент. Набор «Нейтральная плотность» полезно использовать в качестве фотофильтра для закатов и других снимков с высокой контрастностью.
ctrl+alt+shift+K. Я поставил растрировать на комбинацию выхода ctrl+Q
правой кнопкой мыши по слою, там в списке "растрировать".
Сделать выбранный слой самым верхним: Shift + Ctrl + ] (Windows), Сделать выбранный слой самым нижним: Shift + Ctrl + [ (Windows),
с помощью английской раскладки клавиатуры. Находятся они на клавишах "Х" и "Ъ". Переключив язык ввода на английский, вы без труда поставите квадрантные скобки "[" и "]".
- Перейти в режим свободного трансформирования: Ctrl + T
Нельзя выполнить операции, которые изменяют данные пикселов (такие как рисование, осветление, затемнение или клонирование) непосредственно в слое смарт-объекта до тех пор, пока он не будет преобразован в обычный слой и растрирован.
Простой способ работы с файлами Camera Raw — открывать их как смарт-объекты. В любой момент можно дважды щелкнуть слой смарт-объекта, содержащий raw-файл, чтобы изменить настройки Camera Raw.
Для получения просто прямых линий, ориентированных в произвольном направлении, зажимаем Shift, кликаем мышью на начальной точке линии, отпускаем клавишу мыши, не отпускаем Shift, перемещаем курсор в конечную точку линии, и кликаем левой клавишей мыши в этой точке. Между первой и второй точкой кликов появится прямая линия. Можно продолжать рисовать прямую ломаную линию дальше, кликая по документу левой клавишей мыши, при зажатой Shift.
Аналогичным образом можно использовать инструмент "Карандаш" (Pencil Tool).
C:\Program Files (x86)\Imagenomic\Portraiture 2 Plug-in
Программа «Виртуальный макияж». Кнопкой «Цвет волос» хорошо чистить кожу, осветлять. Пластика-Изменить формы – сдвигать приближением круга-кисти.
Файл сохранять в png, потому что в онлайн-сервисах ограничение на 8мгб.
TOPAZ SHARPER
Резкость - модуль Sharpen.
Используйте Sharpen AI в качестве автономного программного обеспечения или в качестве плагина для Topaz Studio / Photoshop / Lightroom Classic.Sharpen AI был обучен с миллионами изображений, чтобы он мог изучить характеристики детализации против шума - и затем улучшить только детали. В некоторых случаях он может даже восстановить детали изображения. Нужны последние версии! - Благодаря непрерывному обучению ИИ, модель улучшения Sharpen AI со временем становится быстрее и качественнее.
Модуль «Стабилизация» Sharpen AI был обучен обращать размытость при движении и делать снимки с рук такими же, как они были сняты со штатива.
В свитке Light type мы можем выбрать тип исхождения лучей - из точки (опция Point) или параллельные (Directional). Если проставить галку у опции Quadric Attenuation, к лучи будут ослабевать относительно источника в квадратичной прогрессии.
Посла выбора типа лучей курсор мыши следует поместить в окно с изображением (при этом он примет форму лампочки) и кликом указать положение источника света.
В разделе Algorithm type мы можем выбрать тип алгоритма - Zero (Original) или Light form.
В разделе Scale выбираем интенсивность свечения ползунком Light и теней - ползунком Shadow.
В свитке Zero Options имеется возможность с помощью клика по тёмному прямоугольнику выбрать цвет исходящих лучей (цвет будет являться дополнительным к выбранному - т.е. зелёным к красному, синим к жёлтому и т.д.), а регулятором Color изменить их интенсивность.
Интересную возможность предоставляет нам опция Add source в свитке Source options. Если у неё снять галку, то источник (в нашем примере это текст) исчезнет, а останется только один свет. Таким образом, плагин предоставляет возможность создать сияние от невидимого источника!
Да, ещё одна немаловажная деталь. Нередко появляется необходимость расположить источник света за границами изображения, по понятным причинам, курсором мыши это сделать невозможно. И, тогда нам на помощь приходят инструменты цифрового ввода положения, окна ввода которого расположены в верхнем правом углу диалогового окна плагина, расположение можно задавать в пикселях и процентах. Ось X задаёт горизонтальное положение, Y - вертикальное, нулевая точка находится в верхнем левом углу документа, таким образом, чтобы источник находился левее и выше документа, следует ввести значения. к примеру, по минус 100.
Установка крайне проста - распаковываете архив, выбираете подходящую к вашей операционной системе папку - x86 или x64, копируете из неё файл luce.8bf и вставляете его в папку Вашего компьютера, для Adobe Photoshop CS5 64bit это будет C:\Program Files\Adobe\Adobe Photoshop CS5 (64 Bit)\Plug-ins, для остальных версий пути аналогичные. После установки файла перезапускаете Фотошоп, плагин запускается через вкладку главного меню Фильтр --> Amico Perry --> Luce.